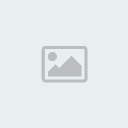High_Priestess10
Admin

Number of posts : 27
Age : 56
Localisation : Nr Derbyshire
Registration date : 2007-04-01
 |  Subject: Photo/Image Upload Tutorial Subject: Photo/Image Upload Tutorial  Sun Apr 01, 2007 4:49 pm Sun Apr 01, 2007 4:49 pm | |
| In order to upload a picture you will need the URL for the site who is hosting your image.
Personally I use Imageshack which is completely free and no registration is required unless you wish to upload multiple images.
http://imageshack.us/
This will take you straight to their upload page. You will see a series of options such as the option to resize an image to render it suitable for message boards. Unfortunately their avatar resizing exceeds our size restrictions but there are other free hosts such as Photobucket.
Once you have selected your size, click on 'Browse' to open up your picture album. Locate the image and double-click on it to open. Then simply click on 'Host it!'
Either of two things will happen once your chosen image has been uploaded. Either it will appear as a scaled down version at the top of the page or four lines of text will appear (usually if the image you have chosen is very small by default). If the actual picture appears, click on it once to open it in a new window. If you see only lines of URLs click where it says 'Show image to friends' (easily found as the word 'show' is highlighted in blue). This will perform the same action by opening the image in a new window.
Once you have done this, right-click on the picture and select 'Properties'
When the properties box appears you will see a URL for the picture, something like img/imageshack/lo.jpeg/html or some such gobbledy gook!
Highlight this URL in it's entirety with the mouse and then copy it (CTRL and C). Now return to the forum. When you are ready to insert your image, click on the white box that reads 'Img'. [ img ] will appear on the screen. Next to it simply paste (CTRL and V) the URL you copied and submit your post.
If you have followed all the steps correctly, your image will appear at the bottom of your message.
Remember that you don't have to work in one window exclusively. Whatever webpage you happen to be on simply press CTRL and N and the page you are on will duplicate itself. This means that you can use the duplicate window to access other websites and simply flit between them. That way you can, for example, be uploading an image and whilst waiting, you can continue writing your post etc.
Lo | |
|